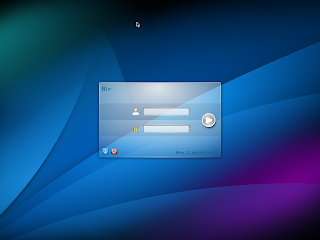我的筆記
~~ 歡迎光臨我的部落格 ~~
2015年5月30日 星期六
電腦玩物: 活用資料庫的資料收集法:試試加上這四個關鍵步驟!
電腦玩物: 活用資料庫的資料收集法:試試加上這四個關鍵步驟!: 在數位工作的演講場合裡有朋友提到他們嘗試我介紹的一些資料收集工具時,確實用數位工具的便利性收集了大量的資料,但是卻不知道如何好好使用這些資料,很有可能儲存了無數的剪報、文件、照片,但卻只是擺在那邊也不知道拿他們怎麼辦才好?尤其像是使用 Evernote 、 OneNote ...
電腦玩物: 十萬 icon 圖示免費下載,傳神的設計與簡報符號圖案
電腦玩物: 十萬 icon 圖示免費下載,傳神的設計與簡報符號圖案: 用有創意的「 icon 圖示 」、傳神的「 符號圖案 」來取代囉嗦的文字說明,傳達重要的概念象徵,這不僅是一種藝術,在我們的日常工作上也常常有此需要。例如我自己在製作一本書的時候,書籍版面上的註解說明處就需要加上特殊圖示來讓讀者好辨識。或是我在製作演講簡報時,如果能把複...
2015年4月26日 星期日
2013年7月27日 星期六
網頁分割頁面
我想要在自己的網頁中分割兩個頁面
左邊頁面負責讓客戶選擇自己要的連結(以Button)
右邊負責顯示網頁。
大概如下圖:
Main Show
Link Frame
X page
左邊頁面負責讓客戶選擇自己要的連結(以Button)
右邊負責顯示網頁。
大概如下圖:
首先新增一個網頁(負責載入分割頁面 如main.html)
程式碼如下:
===============================================
程式碼如下:
===============================================
===============================================
意思是要在此網頁中新增一個分割頁面(frame),
其初始頁面為"linkFrame.html"(到時候的選擇頁面) ==>顯示在網頁左邊(如圖:選擇頁面)
新增一個分割頁面,
其初始顯示網頁為"a.html"(用來負責顯示) ==>顯示在網頁右邊(如圖:顯示頁面)
新增一個負責顯示連結按鈕的網頁(如:linkFrame.html)
程式碼如下:
===================================================================
onClick="parent.frames['right'].location = 'a.html'" value="A" style="width:100px;height:40px" >
onClick="parent.frames['right'].location = 'b.html'" value="B" style="width:100px;height:40px" >
onClick="parent.frames['right'].location = 'c.html'" value="C" style="width:100px;height:40px" >
===================================================================
其中的onClick 是當Button按下之後所要執行的事件。
onClick="parent.frames['right'].location = 'a.html'" value="A"
表示當Button按下時,當前頁面右邊的Frame顯示a.html的網頁。
因此我們在main.html中將此linkFrame.html載入在左邊Frame。
當Button按下時,會將對應的網頁顯示在當前網頁(main.html)右邊的Frame中。
其中a、b、c.html的程式碼如下:
====================================
這是 X 網頁
====================================
X 為a、b、c網頁的差異處,其餘相同。
完成以上步驟後,就可以達到同一個網頁點選不同連結可顯示不同頁面在右邊的功能。
附上本章的教學範例:
參考來源:
2013年7月21日 星期日
ArchLinux安裝(VirtualBox)
================================================
經過幾次的安裝失敗後,終於讓我看到圖形介面的模式啦~~
努力有成果了......
那話不多說,就先把我的安裝過程顯示出來吧。
在安裝前的收集資料時,發現以前和現在的安裝方式有些差異,
我的下載版本是: archlinux-2013.05.01-dual
以下是我在VirtualBox中的安裝過程。
================================================
(1): 分割硬碟:
1 - 1: 輸入指令 cfdisk /dev/sda

1-2: 分割出系統磁區
進入到磁碟分割畫面,並選擇"New"選項
1-2-1: 選擇 "Primary"選項
1-2-2: 輸入容量(此分割要作為系統區)
1-2-3: 選擇 "Beginning" 完成系統分割步驟
1-3: 照剛剛的步驟在分割出一個(做為Swap區)
(案方向鍵"下"即可對空白處進行動做)
1-4 對第一個磁區選擇"Bootable"選項
1-5-1: 對第二個磁區選擇"Type"
1-5-2: 進入此頁面輸入82
1-6-1: 選擇"Write"
1-6-2: 輸入"yes" 完成分割動作
1-7: 選擇"Quit" 離開
(2):格式化磁碟
2-1: 輸入指令 mkfs.ext4 /dev/sda1
(格式化系統分區):


2-1: 輸入指令(格式化Swap分區):
3-2: 輸入指令 pacstrap /mnt base base-devel
(開始下載系統和安裝)
----(需要等待一段時間)
4-2.切換至目錄 /mnt
輸入指令 arch-chroot /mnt
輸入"Y"
輸入指令 grub-mkconfig -o /boot/grub/grub.cfg
輸入指令 grub-install /dev/sda
4-4 設定語言
輸入指令 nano /etc/locale.gen
找到
#zh_TW_UTF-8 UTF-8
#zh_TW.BIG5
將前面的#拿掉=>
zh_TW_UTF-8 UTF-8
zh_TW.BIG5
完成後儲存並退出編輯
在#的地方上按下"Delete" 鍵即可刪除 ,
完成後按下"Ctrl + X"
輸入"Y"
按下"Enter"完成儲存。
輸入指令: locale-gen
輸入指令 echo LANG=en_US.UTF-8 > /etc/locale.conf
輸入指令 export LANG=en_US.UTF-8
4-5: 設定hardware clock
輸入指令 ln -s /usr/share/zoneinfo/Asia/Taipei /etc/localtime
輸入指令 hwclock --systohc -- localtime
4-6 設定電腦名稱
echo "UserName" > /etc/hostname
輸入指令 echo Bin > /etc/hostname
(以"Bin"為例)
4-7 件令初始的ramdisk環境
輸入指令 mkinitcpio -p linux
4-8 安裝網路
輸入指令 pacman -S wicd wicd-gtk
按下"Enter"即可
輸入"Y"
輸入指令 systemctl enable wicd.service
4-9 安裝ntfs檔案格式支援
輸入指令 pacman -S ntfs-3g
輸入"Y"
4-10 安裝相關驅動程式(我的電腦K40ID為例)
輸入指令 pacman -S xf86-video-nouveau
4-11 啟動音訊
輸入指令 pacman -S alsa-utils
4-12 啟動藍芽
輸入指令 pacman -S blueman
輸入指令 systemctl enable bluetooth.service
4-13 設定sudo權限
輸入指令 sudo visudo
找到 # %sudo ALL=(ALL) ALL,
並將 #拿掉=>
%sudo ALL=(ALL) ALL
完成後儲存。
輸入指令 groupadd sudo
4-14 設定root的密碼
輸入指令 passwd
輸入要設定的密碼
4-15 設定結束並離開
依序輸入指令
# exit
# umount /mnt
# reboot (重開機)
(5) 新增使用者帳號
輸入指令
1. # useradd -m -g users -s /bin/bash "username"
2. # passwd "username" (設定使用者密碼)
3. # gpasswd -a "username" sudo
4. # gpasswd -a "username" wheel
(6) 安裝 X window
輸入指令 sudo pacman -S xorg-server xorg-xinit xorg-server-utils
(7) 安裝KDE(圖形介面)
輸入指令
輸入指令
# systemctl enable kdm.service
==============================================
Reboot後
登入畫面
桌面
==============================================
安裝過成的心得~~~
對於我這個新手其實在過程中遇到了不少的挫折,
首先是有好幾次照著前輩寫的文章中的步驟做,
其中的指令和內部操作等等我都完全不懂,
若出現與步驟中的畫面不相同的話,
我完全不知道該怎解決。
雖然式圖找到解決方法,
找了好多資料而且重裝了好多次且浪費了許多的時間與精神,
始終還是不能解決問題,
這讓我產生很大的打擊,
甚至讓我有放棄的想法。
不過經過許多次的嘗試之後,
終於讓我安裝成功了。
雖然可能有很多地方還有缺
但是能讓我看到想看到的圖形介面我真的很高興,
讓我滿有成就感的~~~
以上是我安裝Arch Linux(with KDE) 的心得。
希望還請各位前輩多多指教~~
也希望此文章能夠幫到像我這樣的新手。
==============================================
參考資料來源:
(1): http://marvell1001.blogspot.tw/2012/09/arch-linux-201209-part2.html
(2): https://gist.github.com/yuan817/5317709
(3): http://www.youtube.com/watch?v=jdkY1QtSeHM
經過幾次的安裝失敗後,終於讓我看到圖形介面的模式啦~~
努力有成果了......
那話不多說,就先把我的安裝過程顯示出來吧。
在安裝前的收集資料時,發現以前和現在的安裝方式有些差異,
我的下載版本是: archlinux-2013.05.01-dual
以下是我在VirtualBox中的安裝過程。
================================================
(1): 分割硬碟:
1 - 1: 輸入指令 cfdisk /dev/sda

1-2: 分割出系統磁區
進入到磁碟分割畫面,並選擇"New"選項
1-2-1: 選擇 "Primary"選項
1-2-2: 輸入容量(此分割要作為系統區)
1-2-3: 選擇 "Beginning" 完成系統分割步驟
1-3: 照剛剛的步驟在分割出一個(做為Swap區)
(案方向鍵"下"即可對空白處進行動做)
1-4 對第一個磁區選擇"Bootable"選項
1-5-1: 對第二個磁區選擇"Type"
1-5-2: 進入此頁面輸入82
1-6-1: 選擇"Write"
1-6-2: 輸入"yes" 完成分割動作
1-7: 選擇"Quit" 離開
(2):格式化磁碟
2-1: 輸入指令 mkfs.ext4 /dev/sda1
(格式化系統分區):

2-1: 輸入指令(格式化Swap分區):
(3): 安裝系統
3-1: 輸入指令 mount /dev/sda1 /mnt
(將系統區掛載至 /mnt下)
3-2: 輸入指令 pacstrap /mnt base base-devel
(開始下載系統和安裝)
----(需要等待一段時間)
(4)系統設定
4-1. 產生需要的自動掛載設定檔
輸入指令 genfstab -p /mnt >> /mnt/etc/fstab
輸入指令 arch-chroot /mnt
4-3 安裝開機選單
輸入指令 pacman -S grub-bios os-prober
輸入"Y"
輸入指令 grub-mkconfig -o /boot/grub/grub.cfg
輸入指令 grub-install /dev/sda
4-4 設定語言
輸入指令 nano /etc/locale.gen
找到
#zh_TW_UTF-8 UTF-8
#zh_TW.BIG5
將前面的#拿掉=>
zh_TW_UTF-8 UTF-8
zh_TW.BIG5
完成後儲存並退出編輯
在#的地方上按下"Delete" 鍵即可刪除 ,
完成後按下"Ctrl + X"
輸入"Y"
按下"Enter"完成儲存。
輸入指令 echo LANG=en_US.UTF-8 > /etc/locale.conf
輸入指令 export LANG=en_US.UTF-8
4-5: 設定hardware clock
輸入指令 ln -s /usr/share/zoneinfo/Asia/Taipei /etc/localtime
輸入指令 hwclock --systohc -- localtime
4-6 設定電腦名稱
echo "UserName" > /etc/hostname
輸入指令 echo Bin > /etc/hostname
(以"Bin"為例)
4-7 件令初始的ramdisk環境
輸入指令 mkinitcpio -p linux
4-8 安裝網路
輸入指令 pacman -S wicd wicd-gtk
按下"Enter"即可
輸入"Y"
輸入指令 systemctl enable wicd.service
輸入指令 pacman -S ntfs-3g
輸入"Y"
4-10 安裝相關驅動程式(我的電腦K40ID為例)
輸入指令 pacman -S xf86-video-nouveau
4-11 啟動音訊
輸入指令 pacman -S alsa-utils
4-12 啟動藍芽
輸入指令 pacman -S blueman
輸入指令 systemctl enable bluetooth.service
4-13 設定sudo權限
輸入指令 sudo visudo
找到 # %sudo ALL=(ALL) ALL,
並將 #拿掉=>
%sudo ALL=(ALL) ALL
完成後儲存。
輸入指令 groupadd sudo
4-14 設定root的密碼
輸入指令 passwd
輸入要設定的密碼
依序輸入指令
# exit
# umount /mnt
# reboot (重開機)
(5) 新增使用者帳號
輸入指令
1. # useradd -m -g users -s /bin/bash "username"
2. # passwd "username" (設定使用者密碼)
3. # gpasswd -a "username" sudo
4. # gpasswd -a "username" wheel
(6) 安裝 X window
輸入指令 sudo pacman -S xorg-server xorg-xinit xorg-server-utils
(7) 安裝KDE(圖形介面)
輸入指令
輸入指令
# systemctl enable kdm.service
==============================================
Reboot後
登入畫面
桌面
==============================================
安裝過成的心得~~~
對於我這個新手其實在過程中遇到了不少的挫折,
首先是有好幾次照著前輩寫的文章中的步驟做,
其中的指令和內部操作等等我都完全不懂,
若出現與步驟中的畫面不相同的話,
我完全不知道該怎解決。
雖然式圖找到解決方法,
找了好多資料而且重裝了好多次且浪費了許多的時間與精神,
始終還是不能解決問題,
這讓我產生很大的打擊,
甚至讓我有放棄的想法。
不過經過許多次的嘗試之後,
終於讓我安裝成功了。
雖然可能有很多地方還有缺
但是能讓我看到想看到的圖形介面我真的很高興,
讓我滿有成就感的~~~
以上是我安裝Arch Linux(with KDE) 的心得。
希望還請各位前輩多多指教~~
也希望此文章能夠幫到像我這樣的新手。
==============================================
參考資料來源:
(1): http://marvell1001.blogspot.tw/2012/09/arch-linux-201209-part2.html
(2): https://gist.github.com/yuan817/5317709
(3): http://www.youtube.com/watch?v=jdkY1QtSeHM
訂閱:
意見 (Atom)




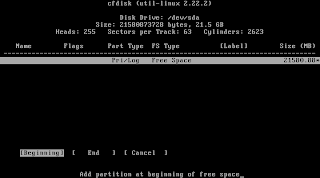

















.png)
.png)
.png)














.png)